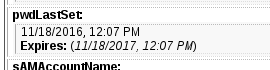The quick find feature is located under the application header:
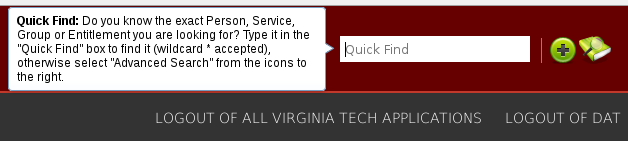
The feature allows for searching entities you are authorized you view which are as follows:
- UID of the Entity (service, group, person, or entitlement)
- ex: 1337788
- VT-ID of a Person
- ex: 905000000
- PID of a Person (may be partial with wildcards -*)
- ex: *memisya
- Group name (may be partial with wildcards -*)
- ex: middleware.st*
- Entitlement name (may be partial with wildcard -*)
- ex: ed/dat/*
- Service name (may be partial with wildcard -*)
- ex: middle*
- Guest Email (may be partial with wildcard -* however @ must be included)
- ex: test*@*.gmail.com
Once you enter your query, press enter to search. A listing for matches on each category will be returned (maximum 50 entries per category):
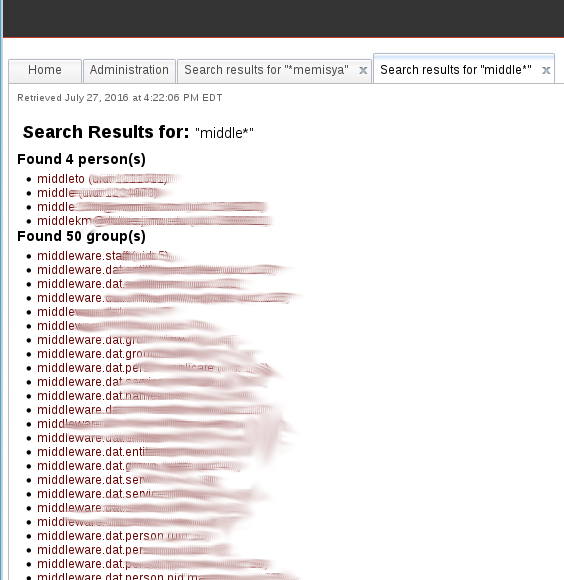
If there is only a single matching result, you will be taken to that entity directly. If you are looking to search by more specific details of an entity such as a first name or a last name of a person, click the Advanced Search (green book and magnifying glass icon) button.
To reset the password of an email account, you must query for the person you are going manage the email password of:
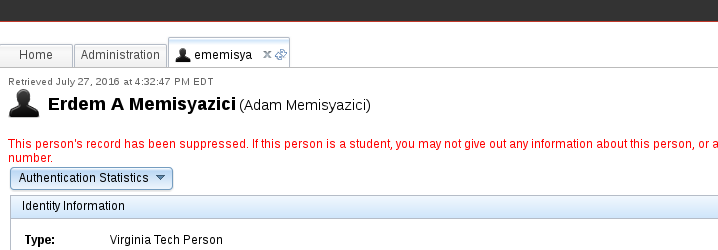
Scroll down to the Email Account(s) section, and select the Virginia Tech Account tab you wish to reset the password of. ex: (GE) ememisya:
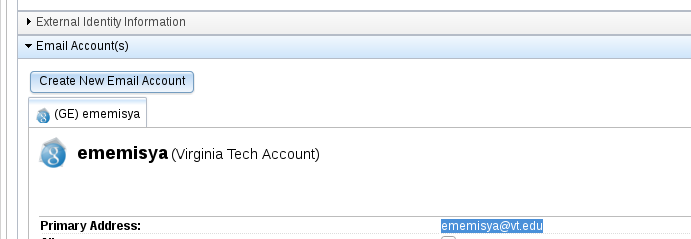
If the account is LOCKED you must first unlock the account by clicking Unlock Email Account before you can manage its password.

Click Manage Password to be able to set a new password for this account as shown below.
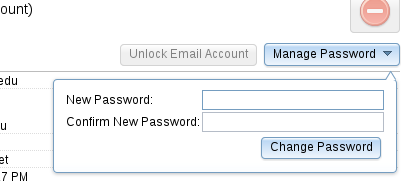
Click Change Password to proceed.
To reset the password of a person's PID account, you must query for the person you are going manage the PID password of:
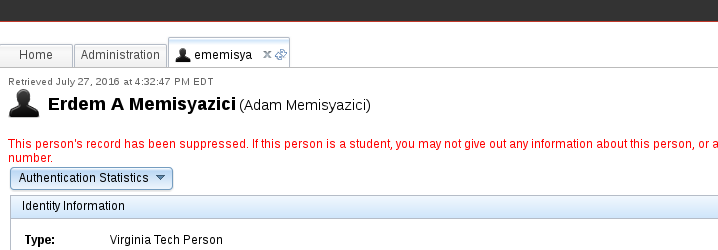
Scroll down to the Identity Account(s) section, and select the Virginia Tech PID tab you wish to reset the password of. ex: ememisya:
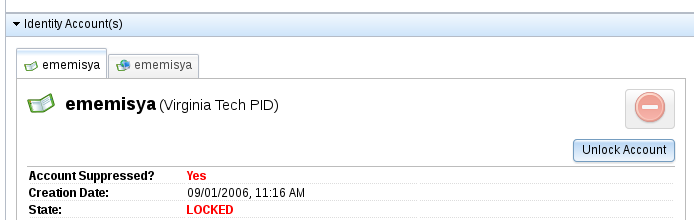
If the account is LOCKED you must first unlock the account by clicking Unlock Account before you can manage its password.
Click Manage Password to be able to set a new password for this account.
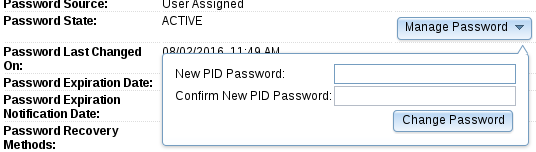
Click Change Password to proceed.
To create a sponsored person, click the create button (green plus icon), and select Person under the pop-up menu.
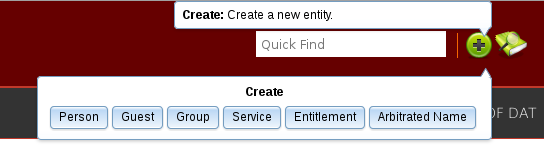
Fill out the required information on the Create Sponsored Person dialog:
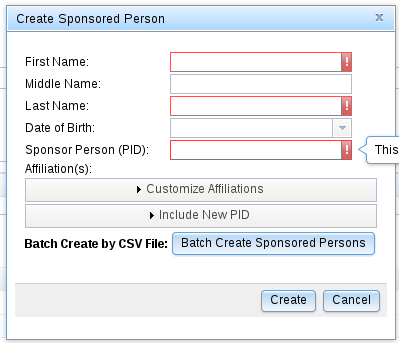
By default a sponsored person is created with the VT-AFFILIATE-TEMPORARY affiliation, should you need to change this information, click Customize Affiliations where you will be presented with a list of all VT affiliations. To select multiple affiliations, hold down the control key (Command key for Mac) and click on the items in the list:
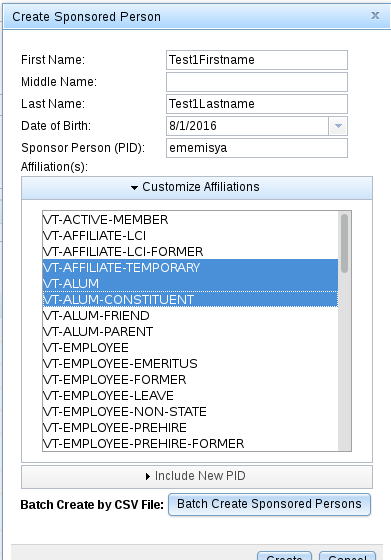
If you'd like to include a PID account for this sponsored person, click Include New PID and fill out the information:
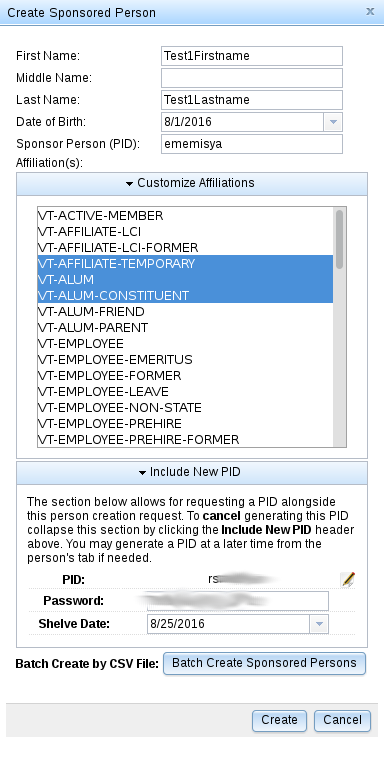
When finished completing the form, click Create to continue, after which you will be taken to the tab of the newly created sponsored person:
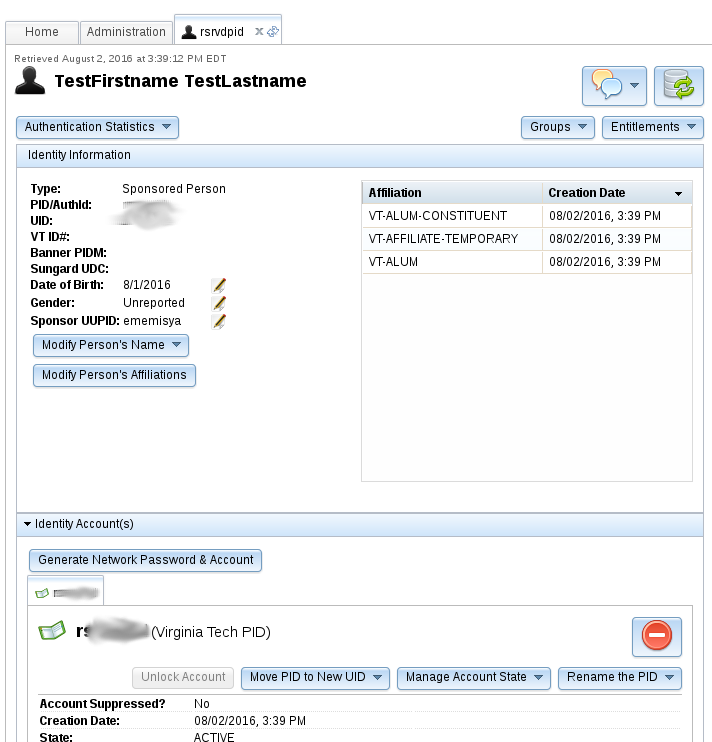
HOKIES/AD Password Expiration Date
Query for the person whose AD password expiration date you wish to know, and select the External Identity Information section and navigate to the A tab to view the Active Directory information as shown below:
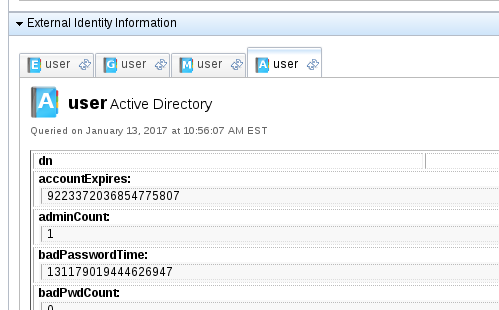
Search for the pwdLastSet attribute which will contain the expiration date under the Expires label, as shown below: